Microsoft Showcases New User Interface for Office 12 Core Applications
 Thousands of software developers at the sold-out Microsoft Professional Developers Conference 2005 today got a preview of a new, redesigned user interface (UI) that will debut in several core applications of the next version of Microsoft Office, code-named Office "12". While the Office applications have increased tremendously in power and added functionality in response to customer needs, the core UI has remained substantially unchanged for nearly 20 years. The command bar in Microsoft Office Word 2003, for example, looks much the same as the command bar in Word 2.0 did in 1998. In fact, the new UI is the biggest, most visible change to the way the core Office applications work since the introduction of the toolbar in 1997.
Thousands of software developers at the sold-out Microsoft Professional Developers Conference 2005 today got a preview of a new, redesigned user interface (UI) that will debut in several core applications of the next version of Microsoft Office, code-named Office "12". While the Office applications have increased tremendously in power and added functionality in response to customer needs, the core UI has remained substantially unchanged for nearly 20 years. The command bar in Microsoft Office Word 2003, for example, looks much the same as the command bar in Word 2.0 did in 1998. In fact, the new UI is the biggest, most visible change to the way the core Office applications work since the introduction of the toolbar in 1997.To learn more about the new UI, how it will make it easier for information workers to do great work, and why Microsoft decided to implement the transformation, PressPass spoke with Julie Larson-Green, group program manager for the Office User Experience at Microsoft.
PressPass: Why did Microsoft decide a new Office UI was needed?
Larson-Green: According to our research, people generally are very satisfied with the current version of Office, and the consistency of the UI over the years has been a big part of that. When computers were new, and people were just learning how to use them, it was very helpful to have Microsoft Word, Excel and PowerPoint look very similar to each other. But over time, as we’ve added more and more features, it’s gotten harder for users to find the things they want to do with the product. Word 1.0 only had about 100 commands, and you could go through the menus and see everything you could do. But Word 2003 has over 1,500 commands, many of which are harder to find. That’s one of the key issues the new UI addresses.
PressPass: What were the design goals of the new UI?
Larson-Green: We had four major design goals. The number one design goal was to make it easier for people to find and use the product features needed to get the results they wanted. As such, we set about rethinking the UI from the user’s perspective, which is “results-oriented,” rather than from the developer’s perspective, which tends to be “feature-oriented” or “command-oriented” – thereby enabling people to focus on what they want to do rather than on how they do it. We put those results in “galleries,” so for instance, instead of having to learn how to make something shadowed, or what the aspect ratio is or the percent gray, you just say, "Oh, I like that one," and you pick it, you click it and get it in your document. It’s more visual.
The second design principle was to streamline the UI to maximize the user’s workspace. That means having the UI generally be much less intrusive –without popping things up over the top of where you’re trying to work, without toolbars appearing because you inserted a picture, and without task panes coming up automatically.
Another design principle was driven by the desire to make it easier for people to discover the capabilities that achieve a desired result. To accomplish this, we contextualized the new UI by taking all the things that were not about authoring documents and moving them out of the authoring space, and contextualizing all the things about authoring documents into tasks to create documents.
PressPass: Can you give an overview of a few of the main new UI features?
Larson-Green: There are far too many features to describe in any detail, but here are a few of the key innovations. The main part of the user experience is code-named the “ribbon.” It’s the one place you go to find the commands that are all about authoring –creating the document, the presentation or the spreadsheet you’re working on. There’s no longer a stack of task panes and menus and toolbars to look through. There’s just one place to look for commands.
Another feature is “galleries.” Galleries give you a visual representation of the kinds of formatting choices you can make in your document without needing to set a number of individual elements to achieve it. For example, if you want your margins to be wide or narrow or short or tall, you can go to a gallery for a visual image of what that would look like all at once instead of needing to changes several items in a dialog box. The galleries also offer “live previews” in many instances, so you can see exactly what the document is going to look like before you make the choice, which makes it easier to experiment.
PressPass: Which applications will get the new UI?
Larson-Green: Word, Excel, PowerPoint, Access and the authoring part of Outlook –your calendar, your mail notes and your contacts –not the shell of Outlook. It’s important to note that the new UI is not intended to be a general-purpose application model. It’s not a replacement for menus and toolbars for all applications. There’s nothing wrong with menus and toolbars. It’s just that our powerful authoring applications have lots of commands, so we needed a different model –a higher-level way of presenting commands.
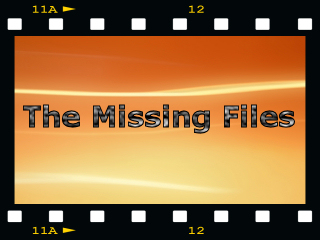
No comments:
Post a Comment